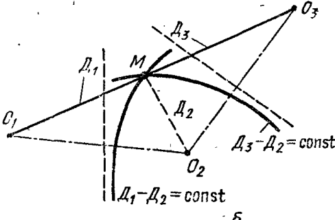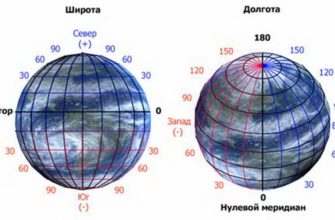Когда в компьютере Windows установлен Яндекс.Браузер, то, открывая его, мы можем сохранять свои файлы, фото и видео любую другую информацию и данные на Яндекс.Диске, управлять поиском с помощью голосовых команд, попросить Алису открыть сайт «Одноклассники». Даже на стареньком компьютере на стартовой странице Яндекса сразу видим погоду в своем городе, трафик на дорогах, чат для местных жителей, новости региона.
Так происходит, потому что по умолчанию в настройках разрешено автоматически устанавливать месторасположение устройства. В большинстве случаев это очень удобно. Но иногда Яндекс не может найти ваше местонахождение или находит, но это сейчас не нужно.
Как изменить параметры геолокации, дать на нее разрешение или наоборот отключить ее.
Рассмотрим порядок действий для десктопа, смартфонов с операционными системами iOS и Андроид.
- «Яндекс» следит за вами
- Данные о местоположении в «Яндекс.Браузере»
- Общие настройки
- Разрешение на определение геолокации
- Для ОС Android
- Для ОС iOS
- Как отключить определение геолокации в Яндекс веб-обозревателе
- Способ 1: полностью блокируем возможность определить наше положение
- Способ 2: отключаем геолокацию для отдельных сайтов
- Дополнительные рекомендации
- Некорректное установление местоположения
- Определение города «Яндекс.Браузером»
- Установка вручную
- Сброс ручных настроек
- Полезные рекомендации
- ТОП популярных расширений для смены геопозиции
- Настройка региона
- Как поменять регион на Android
- Смена региона, языка и часового пояса
«Яндекс» следит за вами
И это на самом деле так, «слежка» за нами ведется практически всегда и везде . Агрегаторы практически всегда знают, где пользователь, если у него с собой есть устройство с включенным GPS.
Например, в Google можно не только посмотреть свое местоположение в любой момент, но и увидеть все маршруты за все время существования аккаунта. Для этого надо открыть вкладку «Хронология». На странице будет предложено выбрать период просмотра. При клике на конкретную дату открывается карта с маршрутом пользователя за весь этот день.

Яндекс устанавливает местоположение компьютера точно так же, но в нем невозможно посмотреть, как передвигался пользователь. Яндекс устанавливает геолокацию для своих целей.
Основным назначением поиска Яндекс называет подбор и показ геотаргетированного контента для:
- Выбора продавцов, реализующих свой товар в том же регионе, где пользователь, создавший запрос – на сайтах, досках объявлений. Например, если человек из Ярославля будет искать квартиру, машину, магазин, то Яндекс покажет ему варианты, которые доступны в этом регионе.
- Точного и быстрого подбора сервисных услуг, таких как такси, ремонтные службы, ближайшие рестораны, кинотеатры и прочие.
- Показа актуальных данных о товаре – наличие в указанном городе, цены.
При неправильном или не определяющемся местонахождении пользователя поиск необходимых сервисов будет затруднен обязательностью указания не только искомого предмета, но и местности, в которой его надо найти.
Данные о местоположении в «Яндекс.Браузере»
Теперь рассмотрим, как Яндекс Браузер устанавливает геолокацию пользователя. Для этого у Яндекс.Браузера есть три инструмента:
- По IP-адресу. Это самый простой, применяемый по умолчанию способ. Потому что зная IP, можно определить провайдера, более или менее точный адрес нахождения устройства. Но один и тот же IP часто принадлежит группе людей (жильцам одного дома или подключенной к одному провайдеру команде). Поэтому такой метод нельзя назвать очень точным.
- По WiFi. Когда в окружении абонента есть одна или несколько точек раздачи интернета, то замеряется мощность сигнала на устройстве пользователя, а по ней определяется удаленность от источника сети. Например, если гаджет абонента «подцепился» к WiFi ресторана, то проводится определение адреса по координатам php c Яндекс Карт. Программа eзнает местонахождение точки питания и покажет геолокацию рядом.
- Через идентификатор соты. Cell ID присваивается каждой зоне, охватываемой базовой станцией, он передается на сервер Яндекса и сверяется с информацией, получаемой от других абонентов. В результате анализа вычисляется примерная точка, в которой находится рассматриваемый пользователь.

Общие настройки
Для того чтобы включить это в Яндекс Браузере, надо зайти в его настройки. Для этого в правом верхнем углу ПК находим квадратик с тремя горизонтальными полосками и тапаем по нему. Далее по инструкции:
- опускаемся почти до конца страницы сайта к кнопке «Дополнительные настройки», нажимаем на них;
- ищем раздел «Личные данные» и в нем нажимаем на кнопку «Настройки содержимого»;
- в подпункте «Местоположение» переводим переключатель в активный режим;
- подтверждаем произведенные действия, нажимая по кнопке «Готово».
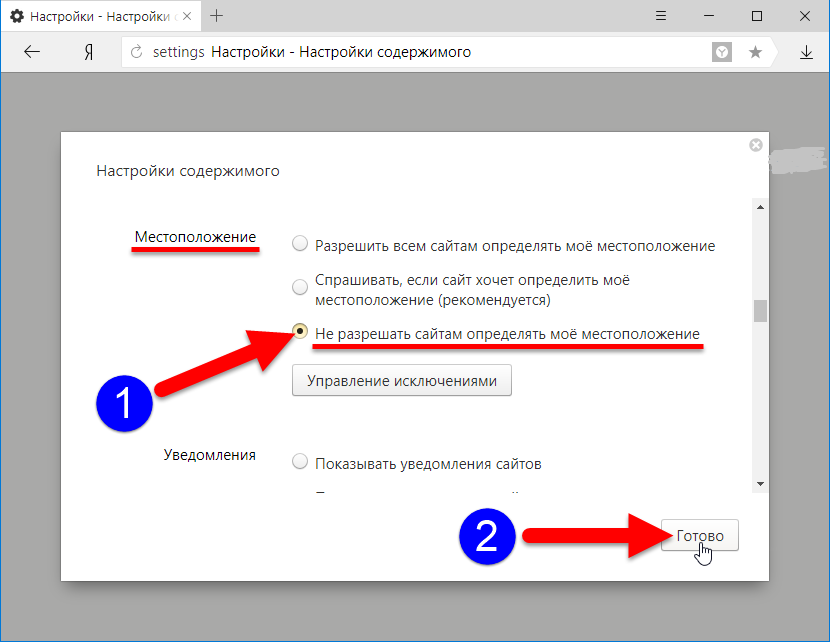
Разрешение на определение геолокации
Некоторые сайты запрашивают информацию о том, где пользователь, который открыл одну из их страниц. При этом в верхней части экрана появится уведомление об этом. Решение о том, дать доступ к местоположению или нет, принимает пользователь, тапая либо на кнопку «разрешить», либо «блокировать».

На смартфонах также настраивается автоматическое установление геолокации.
Для ОС Android
Все действия производятся через «Настройки»:
- нажмите на кнопку «Конфиденциальность»;
- нажмите на кнопку «Геоданные»;
- переводим рычажок в активный режим.

Для ОС iOS
Алгоритм действия такой же, как и для смартфона на Андроиде. Только раздел будет называться не геоданные, а «Службы геолокации».
В iOS 13 и iPadOS 13 можно нажать «Разрешить один раз» при первой попытке определить ваше местоположение. При следующем запуске браузера вы снова увидите запрос разрешения.
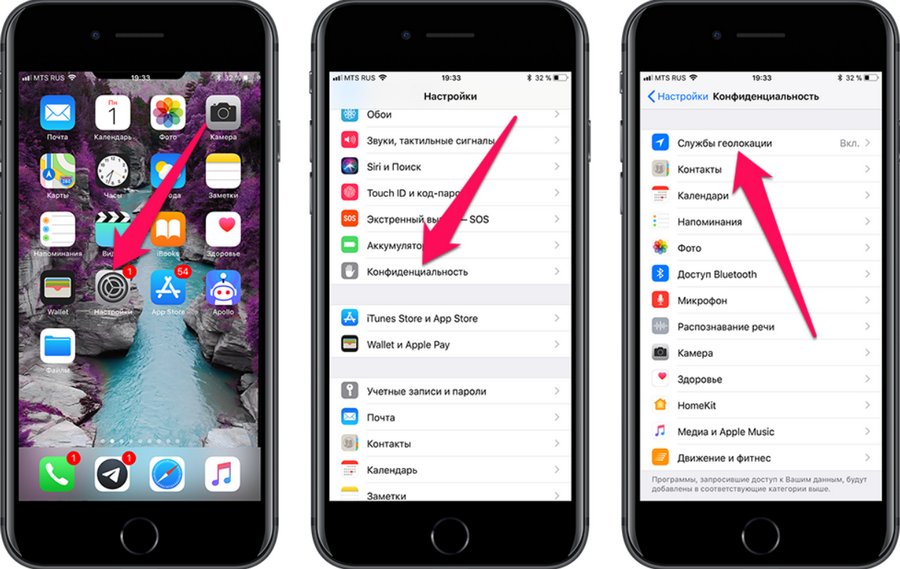
Затем при необходимости на Яндекс Картах определить местоположение надо выбрать в блоке приложение Яндекс и указать значение «При использовании программы».
Как отключить определение геолокации в Яндекс веб-обозревателе
В результате активации функции автоматического определения геопозиции веб-обозревателем в сети может постоянно всплывать персонализированная реклама. Например, если один раз оформить запрос «фитнес клуб», в поисковой системы начнут отображаться ближайшие тренажерные залы в городе. Далеко не всем нравится мысль, что сайты и Яндекс знают, где мы сейчас находимся. В целях повышения конфиденциальности стоит деактивировать эту функцию. Есть 2 способа отключить ее: выключение для всех веб-ресурсов и деактивация для нескольких сайтов.
Способ 1: полностью блокируем возможность определить наше положение
Никакие веб-ресурсы не смогут получить доступ к текущему местоположению. Однако, есть те сайты, что самостоятельно определяют расположение устройства, используя IP-адрес. От таких защититься сложнее, нужно устанавливать дополнение WebRTC Leak Prevent и любое VPN-расширение.
Как убрать геолокацию в Яндекс браузере:
- Переходим в меню браузера (значок трёх полос) и открываем «Настройки».
- Идём в раздел «Сайты» и нажимаем на «Расширенные настройки сайтов».
- Ищем раздел «Доступ к местоположению» и устанавливаем точку напротив «Запрещён».
Способ 2: отключаем геолокацию для отдельных сайтов
Деактивировать проверку нашего географического положения можем не для всех сайтов, а только для отдельных. На других веб-ресурсах появится предложение открыть доступ к данным о расположении устройства, а решать выдавать эти права или нет будем в режиме реального времени.
Как отключить слежение за местоположением:
- Открываем веб-сайт, которому хотим запретить доступ к данным о нашем расположении.
- Нажимаем на иконку замка (или сферы) и кликаем на кнопку «Подробнее».
- Напротив пункта «Местоположение» жмём на стрелку вниз и выбираем «Блокировать».
Данная настройка применяется только к одному сайту, все прочие веб-ресурсы подчинены общим настройкам «Доступа к местоположению».
Дополнительные рекомендации
В отношении геолокации нужно ещё кое-что добавить:
- Из-за VPN, браузер может неправильно отслеживать реальное местоположение. Чтобы помочь Яндексу в правильном определении геолокации, заранее отключаем любые приложения и расширения, меняющие IP;
- Благодаря белому и чёрному спискам есть возможность устанавливать исключения для отдельных сайтов. Можем включить функцию автоопределения местоположения паре сервисов, а остальным запретить или наоборот. Для этого открываем страницу «Расширенные настройки сайтов», а в графе «Доступ к местоположению» выбираем «Настройки сайтов». На вкладке «Разрешен» все сайты, где геолокация используется, а на странице «Запрещён» – все сервисы, которые вы заблокировали. О способе добавления пунктов в эти разделы мы писали в прошлой главе материала;
- Ручная настройка расположения записывается в cookie и всё время существования этих данных Яндекс определяет регион по куки. В режиме «Инкогнито» не сохраняются cookie, поэтому определяется реальное расположение. Ещё настройка сбрасывается после чистки куки, придётся повторять процедуру установки города и региона заново.
У нас есть всё необходимое, чтобы поменять регион в поисковике Яндекс и Яндекс браузере всего в несколько кликов. Как использовать эту функцию – решать читателю. Таким образом можем скорректировать поисковую выдачу или посмотреть актуальную информацию для другого региона. Следует помнить, что функция блокировки геолокации защищает от слежения, но уменьшает комфорт использования сервисов.
Некорректное установление местоположения
При получении сообщения о невозможности геолокации или если Яндекс на карте показывает совсем не ту точку, в которой вы находитесь, надо:
- обновить версию ОС;
- включить геолокацию, определение месторасположения абонента по GPS и обеспечить доступность сигналов со спутников;
- проверить, онлайн ли мобильный телефон;
- перезагрузить устройство.
Определение города «Яндекс.Браузером»
Как правило, Яндекс Браузер сам автоматически находит и указывает город, в котором вы располагаетесь. Можно посмотреть, насколько точно Яндекс определил регион.
Для этого заходим на страницу «Местоположение» и нажимаем на прямоугольник «Найти меня». Фактически этой командой мы даем задание определить мое местоположение сейчас на карте Яндекс. Под картой в «Город» будет указано название того населенного пункта, в районе которого вы сейчас располагаетесь.
Если Яндекс Карты все указали верно, то поставьте галочку в квадратике напротив надписи «Определять город автоматически».
Кстати. В отличие от карт Google, где в месте дислокации показывается фото, установленное на аватарке, на Яндекс.Картах появляется буква «Я» в красном кружке, даже если у вас есть почта на yandex.ru, и при регистрации в сервисе была размещена фотография.
Если Яндекс.Браузеру не удалось верно определить название города, то можно настроить его самостоятельно.
Установка вручную
Для этого на вкладке поиска Местоположения убираем стрелку из квадратика в «Определять город автоматически» и пишем нужное название в поле для ввода.
Этот способ удобно применять, если нужно найти нужные места в другом населенном пункте, например, перед экскурсионной поездкой туда.
Сброс ручных настроек
Убирать можно двумя способами.
| Место корректировки | Метод |
| В поисковой строке | Возле картинки, на которой изображен замок, при включенной геолокации есть стрелка. На нее надо нажать, выбрать надпись «Сбросить настройки». |
| Через браузер | Зайти в панель настроек по описанному ранее сценарию.
Нажать на кнопку «Дополнительные настройки». После, подряд заходим «Личные данные» / «Настройки содержимого» / «Местоположение». Здесь можно полностью убрать геолокацию, а можно отключать определенные сайты. Для этого надо нажать на кнопку «Управления исключениями» и, выделив строку с порталом, которому нужно запретить определение местоположения, нажать на значок «х». |
Полезные рекомендации
Иногда пользователи включают VPN для работы или по другим причинам. При этом Яндекс будет определять местонахождение абонента, ориентируясь на IP-адрес, который установлен принудительно и часто – зарубежный. Поэтому для корректного установления текущего адреса необходимо остановить работу всех приложений, изменяющих IP.
ТОП популярных расширений для смены геопозиции
Выбирать подходящие VPN-дополнения рекомендуется исходя из рейтинга и личных потребностей, поскольку расширения могут иметь разные встроенные параметры. В перечень лучших VPN для Яндекс Браузера можно включить:
- ZenMate – это подобное расширение с необходимостью регистрации. Разработчики предоставляют 4 сервера для бесплатного использования;
- TunnelBear;
- DotVPN.
Каждый обладает простым и понятным интерфейсом. Преимущество – возможность выбора страны из перечня. Однако, чтобы получить возможность подключения к любой точке мира и расширить функционал, может понадобиться оформить платную подписку.
Настройка региона
Настройка региона требуется для более точного установления местоположения, потому что в автоматическом режиме, если вы не авторизированный пользователь, браузер может не совсем правильно находить ваш город и, соответственно, давать вам некорректную информацию в поиске.
Для ручной настройки вашего города требуется авторизация в браузере. Если у вас ещё нет аккаунта Яндекс, то зарегистрируйте его, это займет не более 2 минут.
- Нажмите на кнопку аватара с надписью «Войти» в верхнем левом верхнем углу браузера.
- В открывшемся окне авторизации введите логин и пароль от аккаунта Яндекс.
- В настройках Яндекс.Паспорта перейдите по ссылке Изменить персональную информацию.
- Выберите из выпадающего списка страну (если у вас она отображается некорректно или вам нужно изменить Гео в других целях).
- Впишите город вручную, если нужный вам город не отображается автоматически при клике на поле ввода города.
- Настройте при необходимости часовой пояс. Сохраните изменения.
Теперь ваш браузер будет «думать», что вы живете, к примеру, в Бангладеш и, соответственно, вся выдача будет ориентирована на указанный в настройках город и регион. Даже если настоящее ваше местоположение, это небольшое село на востоке России.
Как поменять регион на Android
Переехав в другую страну или купив смартфон из-за границы, пользователь сталкивается с необходимостью поменять регион на Андроид. Из-за неправильно заданного региона может некорректно отображаться дата и время, а в магазине Play Market не сможете купить или скачать некоторые приложения и игры. Поэтому решение данного вопроса может стать очень важным для владельца гаджета.
Смена региона, языка и часового пояса
Чтобы сменить страну и задать персональные настройки на Android, необходимо выполнить следующие действия:
Шаг 1. Запустите приложение Настройки и выберите раздел «Дополнительно» в категории «Система и устройство».
Шаг 2. Нажмите кнопку «Регион».
Шаг 3. Выберите страну, которая будет задана в качестве основной.
Шаг 4. Вернитесь к разделу «Дополнительно» и нажмите кнопку «Язык и ввод», после чего задайте язык системы.
Шаг 5. Вернитесь к разделу «Дополнительно» и нажмите кнопку «Дата и время», после чего выберите часовой пояс сети.
Некоторые пользователи могут испытывать затруднения с покупкой приложений в магазине Play Market после переезда в другую страну, так как аккаунт остается привязанным к предыдущему региону проживания. Чаще всего сервис Google автоматически задает необходимые региональные настройки, но иногда вопрос, как поменять страну на Андроид, становится как нельзя более актуальным. Чтобы решить проблему, выполните следующие действия:
Шаг 1. Зайдите в настройки банковской карты, которой оплачиваете покупки в Play Market, и укажите новый платежный адрес.
Шаг 2. Также укажите новый домашний адрес.
Примечание 1. Если в настройках банковской карты указано несколько адресов, то установите новые адресами по умолчанию.
Примечание 2. Справка Google поможет вам при возникновении проблем с изменением адреса: Как изменить платежный адрес, Как изменить домашний адрес.
Шаг 3. Запустите на смартфоне приложение Настройки, и выберите раздел «Все приложения» категории «Устройство».
Шаг 4. Выберите приложение Play Market (также может называться Google Play или Google Play Store) и нажмите кнопки «Стереть данные» и «Очистить кэш».
Шаг 5. Запустите приложение Play Market и введите данные вашей учетной записи. Теперь вы можете совершать покупки в новой стране.
В некоторых случаях требуется дать возможность следить за передвижением одному или двум сайтам или, наоборот, запретить. Для этого в разделе «Расширенные настройки» / «Доступ к местоположению» / «Настройки сайтов» вносим необходимые адреса в блоки «Разрешен» или «Запрещен».
Если вы произвели ручную настройку региона нахождения и включили режим «Инкогнито», будет показываться реальная точка расположения абонента, т. к. самостоятельно настроенный город записывается в cookie, которые не сохраняются при подключении «Инкогнито». Также после чистки cookie регион нужно настраивать снова.
Яндекс.Браузер – это удобный сервис, который позволяет настроить себя так, как требуется пользователю.
Есть возможность скрыть свое местоположение от всех, только от избранных сайтов или дать разрешение на определение координат, где вы находитесь, лишь для избранных порталов.
Причем регулировать доступ можно с ПК, ноутбука и смартфона с любой ОС.
Главное – понимать, что функция определения местоположения в Яндекс.Браузере делает более комфортной использование большого количества сервисов.